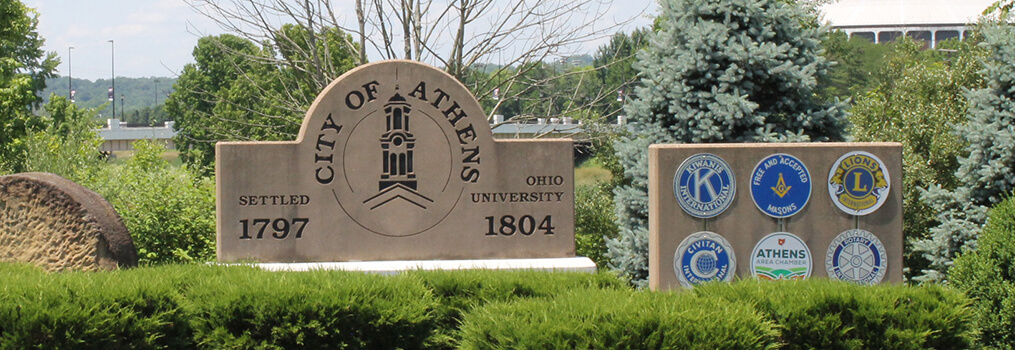Fraud Prevention Tools
Financial fraud is on the rise. Protecting yourself is more important than ever.
NEVER give your card or personal information to anyone over the phone, even if they sound like they are calling from the credit union, even if the phone number they are calling from looks like one you recognize.
We will never ask for your card or account details by phone when we call you.
OUCU strongly encourages you to proactively prevent fraud by using our tools:
Alerts
Getting started:
- In online or mobile banking. Click on the three lines at the top left of the screen, then select “Alerts”
- Review the terms and conditions, click the box to accept, then click “Continue” at the bottom of the page.
Add your mobile device: Add the name and phone number for the device where you would like to receive alerts. Select your service provider from the drop down list, then click “Continue.”
- Enter the activation code that you receive.
- The email address linked to your online banking account will automatically become available to receive alerts.
Set up alerts:
Click “Alerts” on the tool bar on the left hand side of the screen. Then choose “Manage Alerts.” Set details for each alert by clicking on the “+” sign next to the alert you would like to activate. Click on the toggle switch on the right hand side of the screen to turn on the alert. Standard message and data rates may apply.
Debit Card Alerts
Getting Started:
- In online or mobile banking, click on the three lines at the top left of the screen, then select “Alerts”
- Register for Alerts if you have not previously activated this service. For more details see Alerts section above.
Set up alerts:
- Click “Alerts” on the tool bar on the left hand side of the screen. Then choose “Manage Alerts.”
- In the “General Alerts For All Accounts” section click the “+” sign next to “Debit Card Transactions.”
- Enter the dollar amount that you would like to trigger an alert. If a transaction greater than this amount is initiated you will receive a notification. We recommend setting the amount at $0.01 so that you will be notified any time your card is used. If this results in too many alerts, you may consider adjusting the dollar amount. Click on the toggle switch on the right hand side of the screen to turn on the alert. Click "Save Changes". Repeat this process for the “ATM Card Transaction” alert. Standard message and data rates may apply.
Credit Card Alerts
Getting Started:
- In online banking, click the three-line menu icon at the top left, then select “Card Services,” then “Visa Purchase Alerts”.
- If you are not enrolled, click “Check Eligibility” and follow the instructions on the Visa website.
- If you have already enrolled, click “Sign In”.
Set up alerts:
- On the Visa Purchase Alerts dashboard, click “Settings”.
- Choose the alerts you want to receive and the method of delivery by checking the box(es) on the right side.
- Click “Save Changes” at the bottom after providing the details for each alert.
Fraud Text Alerts for Debit & Credit Cards
Receive automated texts when suspicious debit and credit transactions have been detected. It's IMMEDIATE and easy!
- In online or mobile banking, click on the three lines at the top left of the screen, then select “Card Services”. Next choose “Fraud Alerts”.
- Select the "Register Here" button, then simply follow the prompts to set up your alerts.
If you don't respond to the text within 30 minutes, you'll receive a phone call to confirm the purchase in question.
Debit Card Lock
- In online or mobile banking, click on the three lines at the top left of the screen, then select “Manage Debit Cards”.
- Click the “Lock” button next to the card that you would like to lock. Select “Ok” on the Lock Card Confirmation screen. The card information will appear on your screen in a red box with a message that says “Successfully locked card” at the top of the Card Management section.
- When you are ready to unlock the card, click on the red “Unlock” box, then select “Ok” to confirm. The card will appear in a blue box with a message that says “Successfully unlocked card” at the top of the Card Management section.
For assistance in setting up any of these tools call us at 740.597.2800 or 1.800.562.8420.